- Rename Quick Access pinned folders in Windows 10 Unpin from Quick Access all folders you want to rename. Create a new empty folder on your disk drive. I suggest you to create it in your user profile folder (%userprofile%, c:Usersusername), because you won't need to use this folder every day but you will need it to organize the data we put there.
- Windows 10 introduces to be able to 'Pin to Quick access' and 'Unpin from Quick access' locations now. These locations include local and network folders, drives, libraries, Recycle Bin, etc., but files and apps cannot be pinned to home. Pinned folders replace favorites in the new File Explorer.
- Windows 10 Unpin From Quick Access Not Working Windows
- Windows 10 Unpin From Quick Access Not Working
- Windows 10 Unpin From Quick Access Not Working Windows 7
Windows 10 Unpin From Quick Access Not Working Windows
Clear all the Quick access Shortcuts. In case the above method doesn’t work, you may have to clear the Quick access listing, by clearing the file f01b4d95cf55d32a.automaticDestinations-ms from AutomaticDestinations folder. For more information, check out my previous article Fix Quick access Pinned Shortcuts Stuck or Not Working Correctly. On Windows 10, there is the 'Quick Access' section on the right in File Explorer (this also shows up in 'Frequent Folders'. I want to remove the Press J to jump to the feed. One of the revamped features in Windows 10 is the “Quick Access” view in File Explorer. Quick Access replaced the “Favorites” view from Windows 8.1 and aims to blend user-defined favorite locations—i.e., Desktop, Downloads, and Documents—with an automatically generated list of frequently and most recently accessed files and folders.
What is Quick Access in Windows 10?
Quick access is a feature that could help you access to frequently used folders and recently used files quickly when you open a File Explorer window in Windows 10 computer.
Quick Access is surely a good feature in Windows 10. But it doesn't mean that that it is good for everyone. For example, when you don't want to see frequently closed files or folders and you want to view customized folders or files as you open file explorer, it would be a trouble. So in this article, we will go through two methods to disable or remove quick access from Windows 10 file explorer.
Method 1: Disable Quick Access Temporarily

Step 1: Open File Explorer to 'This PC' instead of 'Quick Access'.
1.Open File Explorer, then go to View Options and Folder Options tab.
2. In Folder Options window, you can see the default option for file explorer is selected as 'Quick access'. Now just click the list and select 'This PC'.
Step 2: Uncheck the 'Show recently used files/folders in Quick Access'.
In order to disable quick access feature, it is necessary to uncheck the 'Show recently used files in Quick Access' and 'Show frequently used folders in Quick Access' in Folder Options dialog. Then click Apply and OK to save changes.
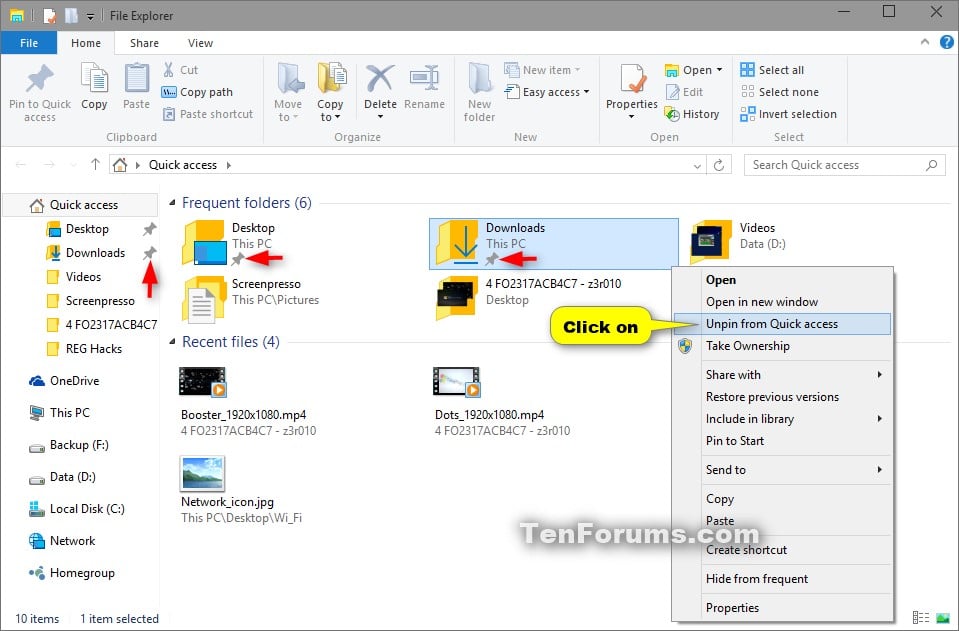
Tips: Some of the folders might still be visible in the quick access menu in This PC. To clear out these, click on the 'Clear' button displayed right next to the 'Clear File Explorer history' in the Folder Options settings. This will remove all the existing links.
Method 2: Remove Quick Access Permanently
Before removing quick access in file explorer permanently, please make sure you have been logged into Windows through an account with administrative privileges.
Step 1: Open Registry Editor.
Open Run box with combination keys 'Windows + R' and type 'regedit' in it. Press Enter and Registry Editor is opened.
Step 2: Navigate to 'ShellFolder' in the left pane and change its 'Permissions'.
1. Expand the HKEY_CLASSES_ROOT CLSID {679f85cb-0220-4080-b29b-5540cc05aab6} in the left pane of registry editor window and right click ShellFolder to select 'Permissions'.
2. Click 'Advanced' in pop-up dialog of 'Permissions for ShellFolder'.
3. In following Advanced Security Settings for ShellFolder dialog, click Change button.
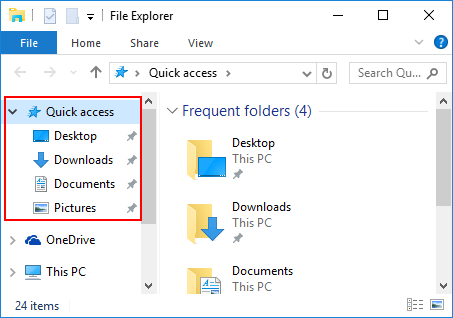
4. Click Advanced and Find now in next dialog. There will list many usernames. Administrator will be one of them, just select it and hit OK on all the windows.
5. Click on ShellFolder again and you can see Attributes on the right side.
6. Double-click on Attributes and change the value to a0600000.
Now the quick access feature will be removed from Windows 10. If you want to enable the feature, please change the value back to a0100000. Restart your Windows system when all the processes are complete to see the changes in effect.
Related Articles: