- Excel For Mac Find Special Characters List
- Excel Replace All Special Characters
- Search Special Characters In Excel
- Excel For Mac Find Special Characters Online
There can be times when you want to insert special characters while writing a report or creating an invoice or in a random chat on the Mac. macOS supports all the types of special characters, but it’s hidden in the OS. Apple has added various arrows, bullets, currency symbols, Latin words, math symbols, punctuation, and more. Even better, the macOS also allows you to search the fonts from the settings and let you add them as favorites for easy access.
I mostly use different currency symbols while talking with clients and writing a budget proposal for them. Students will also appreciate the inclusion of degree sign, Celsius, Fahrenheit, and more symbols menu. Most math symbols already come integrated on the keyboard. Still, the symbols menu goes ahead with the inclusion of special math characters such as subset, increment, integral extension, summation, division, and more.
In this post, we will talk about how to add special characters in Mac and other tricks for the keyboard. We will also mention how you can create shortcut words to implement special characters in macOS. It is useful when you use certain characters more frequently. Let’s get started.
Also on Guiding Tech
Inserting Other Special Characters. Where a special character isn't available through the long-press method, described above, OS X provides the Keyboard and Character Viewers to allow you select and insert individual special characters. The easiest way of accessing either of these two viewers is by enabling the Menu bar shortcut. Click on the Special Characters tab. Click on the special character you wish to use. Click on the Insert button to use the special character in the selected cell. Once inserted the Cancel button will change to the Close button, when you are done, click Close to return to the spreadsheet.
How to Add Special Characters and Symbols in Apple Pages and Other Tricks
Read More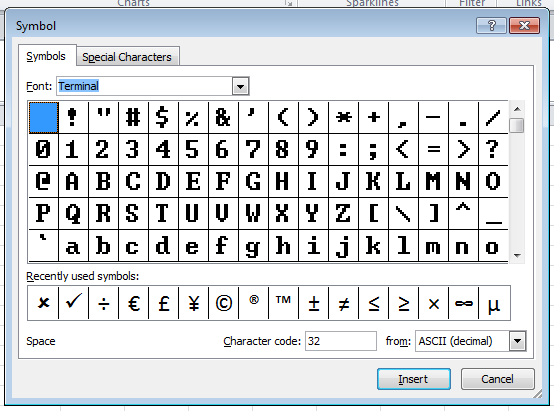
Use Edit Menu
macOS offers a standard menu bar at the top for all the apps. It doesn’t matter which app you are currently using, the menu at the top such as File, Edit, View, Format, Note, etc., remain standard at the top.
Follow the steps below to add special character in macOS.
Step 1: Whenever you want to add a special character, you can go to the Edit menu.
Step 2: Scroll down to Emoji & Symbols option. Tap on it, and it will open the Emoji and Symbols menu.
If you want to exempt any character from getting cleaned, you can add it to the list in the code. Excel will pardon that special character. So yeah guys, this is how you can find and replace special characters from a string in Excel. I hope this was explanatory enough and helpful. To activate the special character, you need to use an Alt keyboard sequence: Num Lock key must be pressed, to activate the numeric key section of the keyboard (you can find on right top corner side). Press Alt key, and hold. While the Alt key is pressed, type the sequence of numbers (on the numeric keypad) from the Alt code in the below table. The special character will appear in the Find what text box as a caret code. The caret code for the em dash appears in figure 12, below. Enter the replacement character in the Replace with text box. (Repeat step 5 and step 6 if you are replacing the existing character with one of the seven available in this dialog box. The caret code for the.
Step 3: By default, it will open the Emoji menu. Double-tap on the emoji icon to add them, and there are two ways to add them for special characters.
You can either use the bottom menu, which is neatly organized in different emoji menus and character styles. Or even better, you can tap on the emoji section at the upper right corner and open the emoji and symbols menu in detail.
It is neatly divided into Emoji, Arrows, Bullets, Currency Symbols, Latin words, Math Symbols, and more. I’m sure you will find what you are looking for.
There are hundreds of special characters and symbols. Sometimes, it can be overwhelming for the user to find the perfect symbol he is looking for.
Apple has added a couple of ways to access the most-used special characters easily. From the Character Viewer, you can view the Frequently Used menu to see your most-used symbols on the Mac. Users can select a symbol and from the side menu, they can choose ‘Add to Favorites’ menu. The option will create a separate Favorites menu on the sidebar as well as in the emoji menu.
From the Character Viewer menu, you can simply use the search bar to find the special character you are looking for. It works flawlessly. For example, you can simply write ‘Euro’ in the search bar and it will come back with the results of Latin words (Hey, it can be useful if you are learning a new language) as well as Euro currency and European nation flags. I mostly use the search bar as it’s quick and effective compared to juggling through a bunch of sections in the Character Viewer menu.
Also on Guiding Tech
How to Add Special Characters in Microsoft Word and Other Tricks
Read MoreUse Keyboard Shortcuts
You don’t have to go to Edit > Emoji and Symbols every time to use the menu. You can easily master the ‘Control + Command + Space’ keyboard shortcut to open the Emoji and Symbol menu.
The alphabetic keys on the keyword also work as the perfect way to add special characters on Mac. You can long-press the keys like S, E, I, N, etc. to reveal the pop-up menu with numbers and symbols.
You can also memorize some keyboard shortcuts to add some of the special characters during the writeup quickly. Below are some of the example of such keyboard shortcuts.
Option + R = Registered Sign (®)
Option + P = Pie symbol (π)
Option + W = Summation Sign (∑)
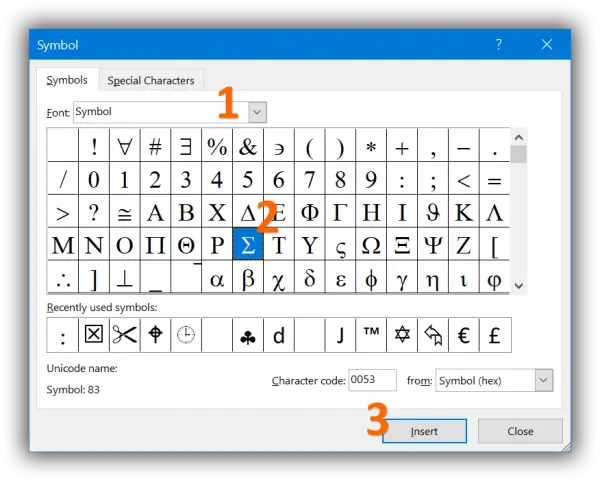
Option + G = Copyright symbol (©)
And many more!
Customize Keyboard Text
I use this one all the time. I have created a text shortcut for some of my most used special characters and symbols.
Open the System Preference menu on the Mac and navigate to the Keyboard > Text menu. By default, you will see ‘omw’ to On my way! phrase. You can use the same menu to convert text into a symbol or special character.
Tap on the ‘+’ icon below and write the replacing phrase. I have added a ‘Degree’ word here and set the system to replace it with the degree symbol. So the next time, whenever I want to add the ° symbol, I would write the degree word, and the system will replace it with the symbol. You can make as many short phrases to replace them with symbols and special characters.
Also on Guiding Tech
#Tips & Tricks
Excel For Mac Find Special Characters List
Click here to see our Tips & Tricks articles pageSpice Up Your Writing With Special Characters
Adding a special character on the Mac is quick and easy. You can always master the keyboard shortcuts to add these symbols on the go. My favorite one is to create a text shortcut, so it doesn’t break the writing flow.

Next up:You can also add Special Characters in while working in Google Docs. Read the post below to find out how to insert them in Google Docs.
The above article may contain affiliate links which help support Guiding Tech. However, it does not affect our editorial integrity. The content remains unbiased and authentic.
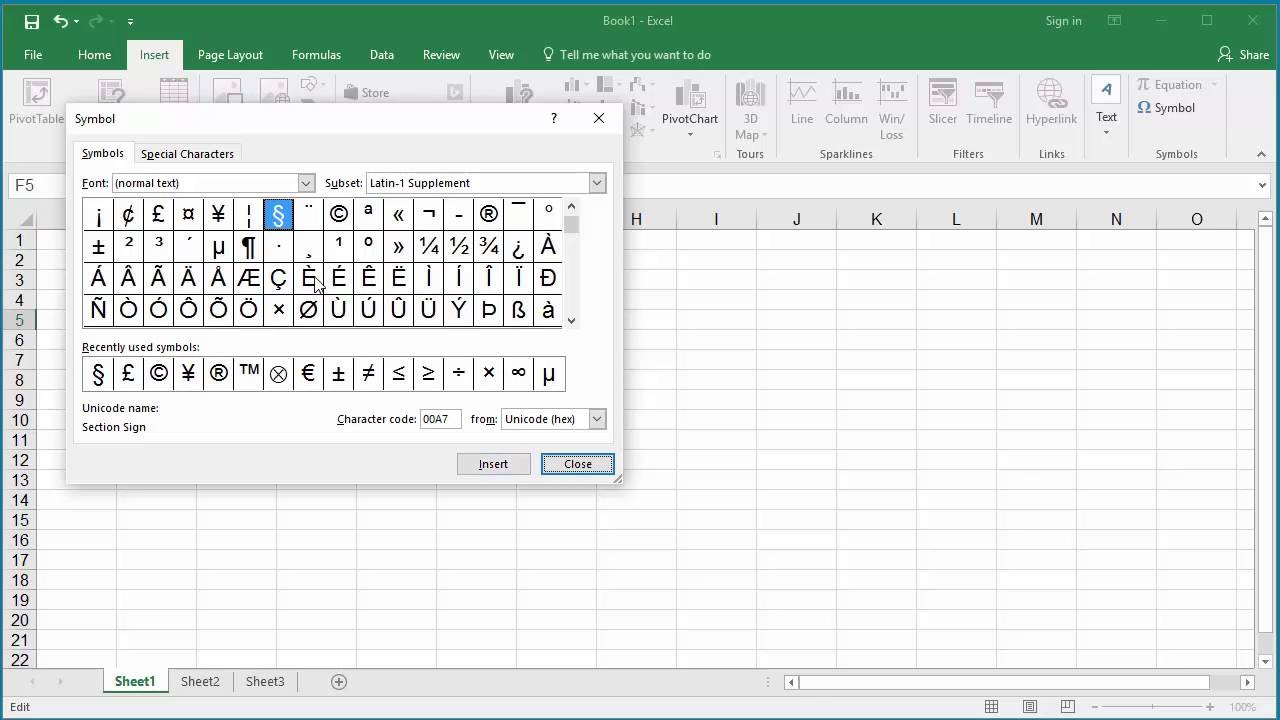
Excel Replace All Special Characters
Read NextSearch Special Characters In Excel
Top 5 Tips to Insert Special Characters in Google DocsAlso See#keyboardExcel For Mac Find Special Characters Online
#appleDid You Know
The Apple Watch Series 1 uses optical sensors to detect irregular heart rhythms.